For Teams: Manage and Schedule Calendar Events | Admins
Use the Anow Calendar to get a better look at every event, appointment and due date scheduled.
Clear, Visual Layout
The Calendar in Anow is by default set to show you the month view of all appointment dates, due dates, task due dates, and custom events for you or your company.
- Appointment Dates are shown in blue.
- Due Dates are shown in purple.
- Task Due Dates are shown in orange.
- Custom Events are shown in green.
Please Note: Depending on your user role, you may only have access to see your own appointments, or you might be able to see all events for the entire team.
Click on any calendar event to reveal a panel with more details on the order.
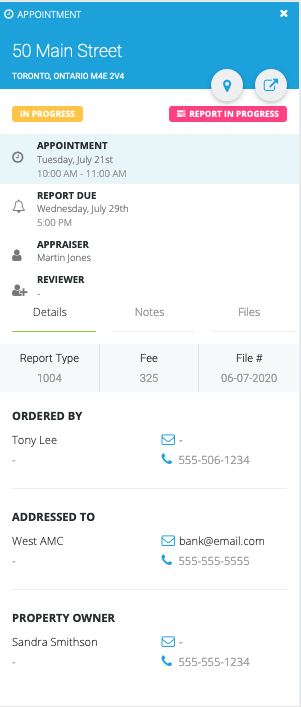
Calendar Filters and Views
Filter down to a specific appraiser or type of event on the calendar to find the appointment you’re looking for in less than 30 seconds.
Look to the right of the Calendar page and click the Filter tab.
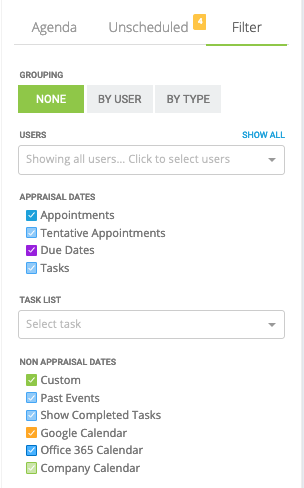
Use the Groupings feature to see orders displayed as they currently are (by time and property address), by the user, or by the type of event. This is what the calendar looks like when events are grouped by event type:
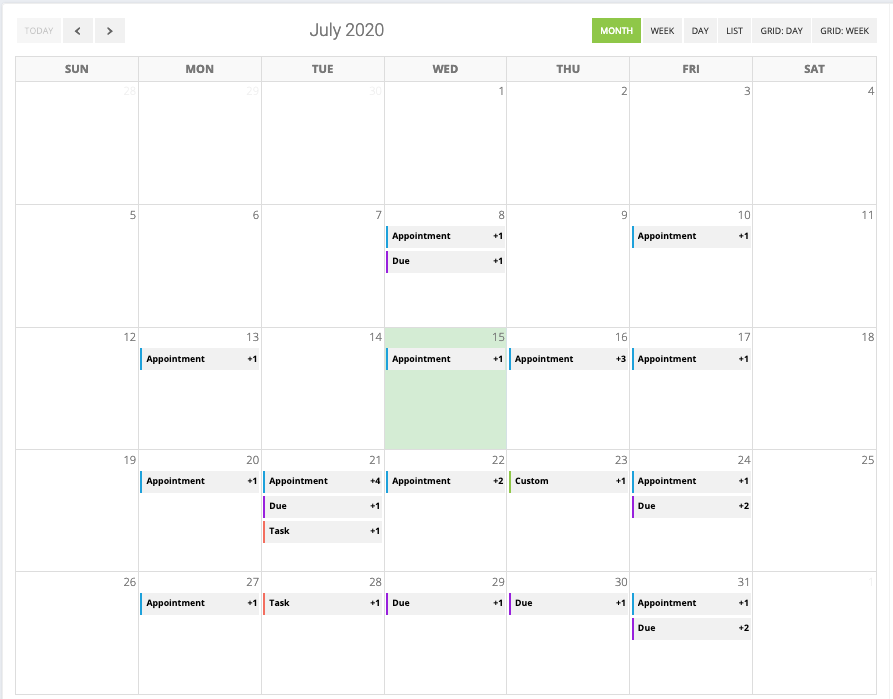
Only want to see Appointment Dates or Custom Events (Vacation)? No problem! Uncheck the boxes next to any event types you no longer want to see on the calendar.
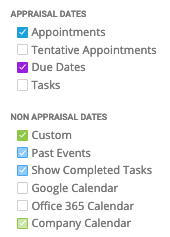
Grid View
Focusing on the Grid View options specifically, these make it so much easier for anyone with an Admin style role (For example: Admin, Admin Appraiser, Assistant) to see everybody’s schedule at a glance and easily find the event you’re looking for.
Grid: Day
This view breaks down the calendar by individual days, organizes events by the assigned appraiser and shows you what’s happening during every hour of the day.
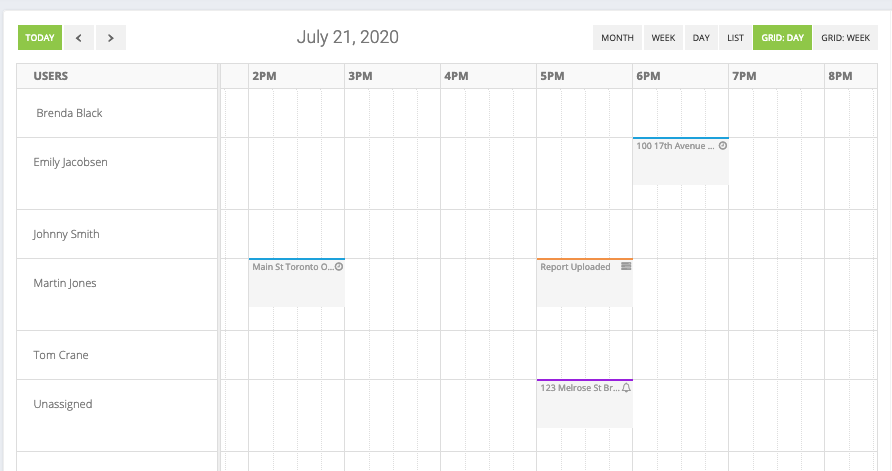
Grid: Week
The Grid: Week option allows you to see every calendar event broken down by the appraiser and the day of the week. This is an incredibly fast and easy way to see and clearly understand a team schedule.
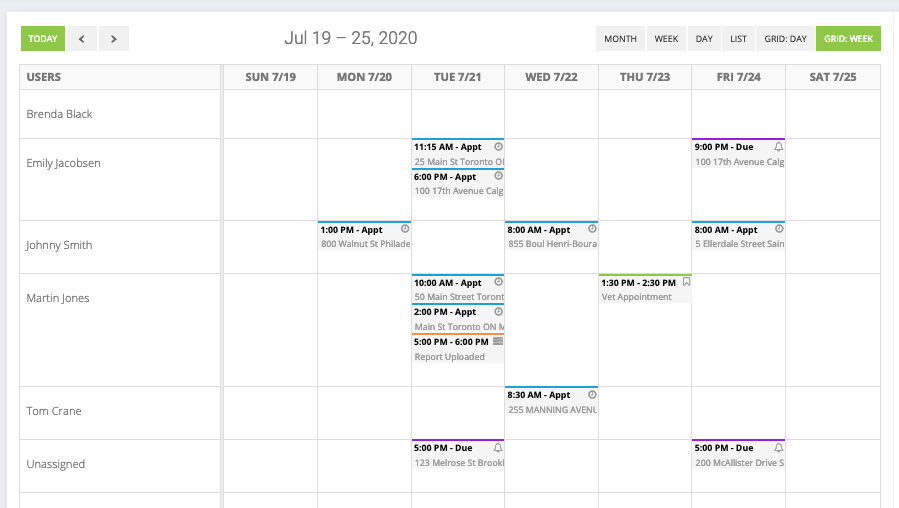
Drag & Drop Unscheduled Appointments
Use the Unscheduled tab to the right of the page (just below the mini-calendar) to drag and drop orders and quickly schedule appointment dates.
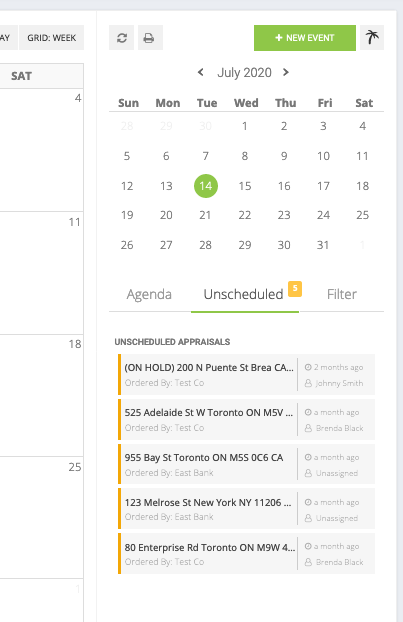
Drag & Drop Scheduled Appointments
Not only can you use the drag & drop feature for appointments that haven’t been scheduled, but you can also move around pre-existing events on the calendar easily using the same method. Simply click on an event you want to move, then drag and drop it onto the date you want to schedule it for.
