Learn How to Customize Your Company Settings | Appraisers
How to customize your company settings such as custom workflows, file numbering systems, custom lists, and more.
Customizing your company settings is very important to ensure you have the most accurate reporting as possible. Here’s a video showing you how you can do this!
If you want to learn all about custom workflows, tasks, and tracking the status of your orders, keep reading!
Build a Custom Workflow
Begin by going to your Account > Company Settings page, then scroll down until you see the Custom Workflows section.
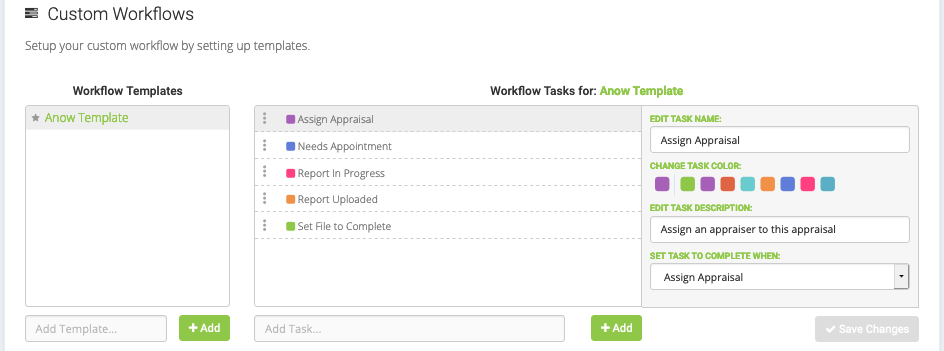
To create a new workflow:
1) Pick a name for your new template, then click +Add. For this example I’m naming my template “Residential Appraisal”.
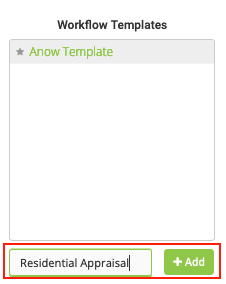
2) Now click on the template name from the list and start creating your task workflow.
3) Name your first task. This is the first step in this particular workflow. Mine is “Assign Primary Appraiser”. Add the task and it will appear in the task list.
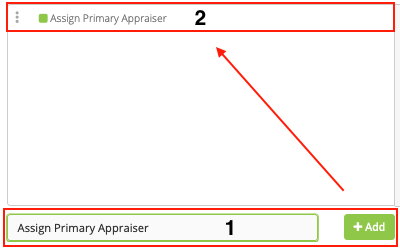
4) Tasks will automatically be added to the list with a default color. To change the color so that each task will have a different color, click on the task you want to change. To the right is where you can edit the name, select a different color, and add a description. You can also set this task to automatically complete when an action is done. In this case, if I assign an appraiser on an order, it makes sense that this task (“Assign Primary Appraiser”) would automatically be checked off.
When you are done updating this task, be sure to click Save Changes. This will apply the changes for that task, and you can then continue adding tasks to your template.
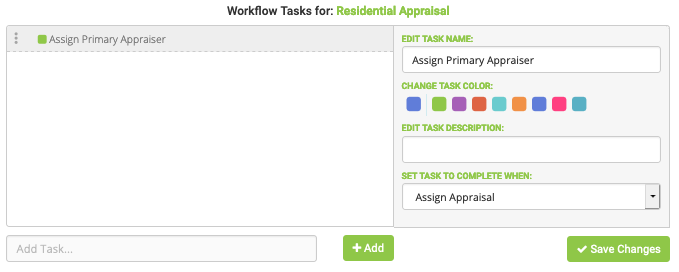
To set your default template (when you create a new appraisal, this workflow is automatically set), start by hovering over the template you want on the list. Click the star until it darkens to grey. A star will then appear to the left of that template.
If you need to delete an entire workflow template, click the trash icon next to that template title.
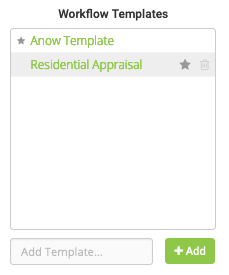
Add as many unique workflows as you need to keep your team organized. For example, if you do lots of drive-by appraisals you might want to have a workflow set up specifically for that type of order.
Please Note: We also provide a template already created called “Anow Template” that you can easily modify anytime (change the order of the tasks, description, color, name, and more).
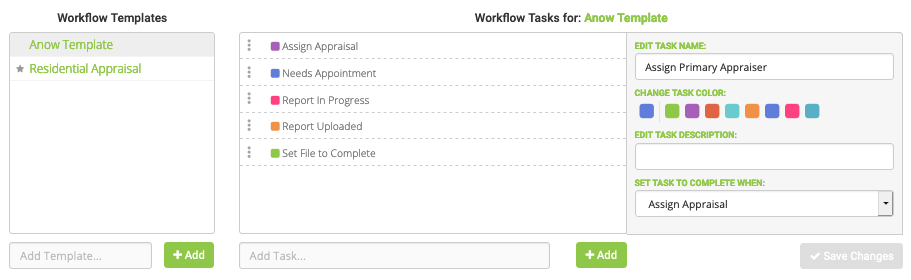
Set Workflows on Every Order
When creating a new appraisal you can choose which workflow you want for that order in the Appraisal Task Template field. The workflow that you marked as your default template will be the one that automatically appears for every order, but you can change it by clicking on the arrow and selecting any of the other template options from the list.
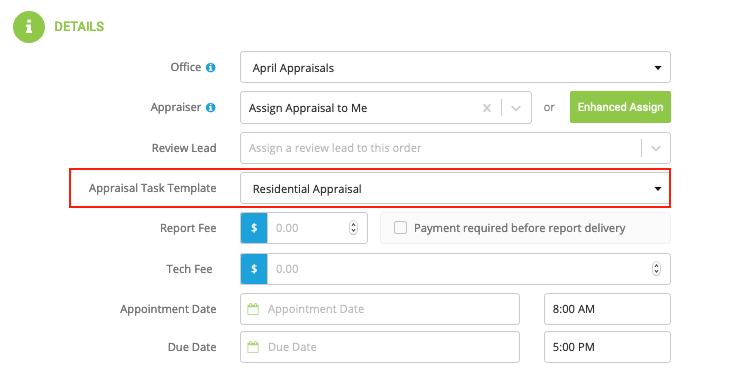
You can also change the workflow on an existing order by going to the details page and clicking the menu icon in the “Workflow” section. Click Change This Workflow.
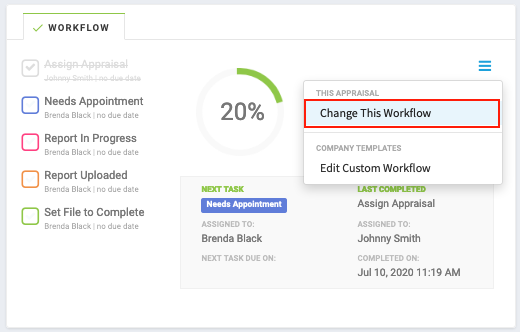
A window will appear prompting you to choose a new workflow for this appraisal. Click “Save” when you’ve made your selection or click “Cancel” if you don’t want to make any changes.
Track Order Status
Thanks to the workflow feature you can see the task status of every order directly from your main appraisal list.
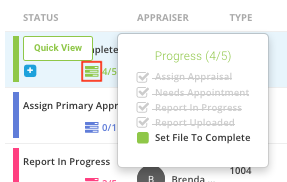
Hover over the list icon next to reveal the individual task names for this appraisal and where in the workflow this appraisal stands.
Go to the Order Details page to see the full workflow and task information assigned to that appraisal.
Set Up Your Users
Creating and setting up your users in Anow is easy. Get started.
