The Magic of the Anow Dashboard: A One-Stop-Shop for Every Real Estate Appraiser
We recently sent out a survey to thousands of appraisers and admins for appraisal companies who use Anow, asking for thoughts and feedback on the Anow Dashboard. We noticed that a lot of respondents had similar types of comments, and in this blog we will address those questions and concerns, the core functions of the Anow Dashboard, and more.
-
“I need customizable and movable columns.”
-
“Make the dashboard customizable so I can get rid of the stuff that doesn’t apply to our needs.”
-
“The dashboard is easy to use but has too much going on. It would be easier with a cleaner screen.”
This was one of, if not the most common commentary we saw in our survey results, and we have a solution! Anow gives users the ability to customize and clean up their Anow Dashboard to best suit their needs. If there are certain columns on the Anow Dashboard that you don’t want to see, or if you want to rearrange the order of the columns, you have the power to do so.
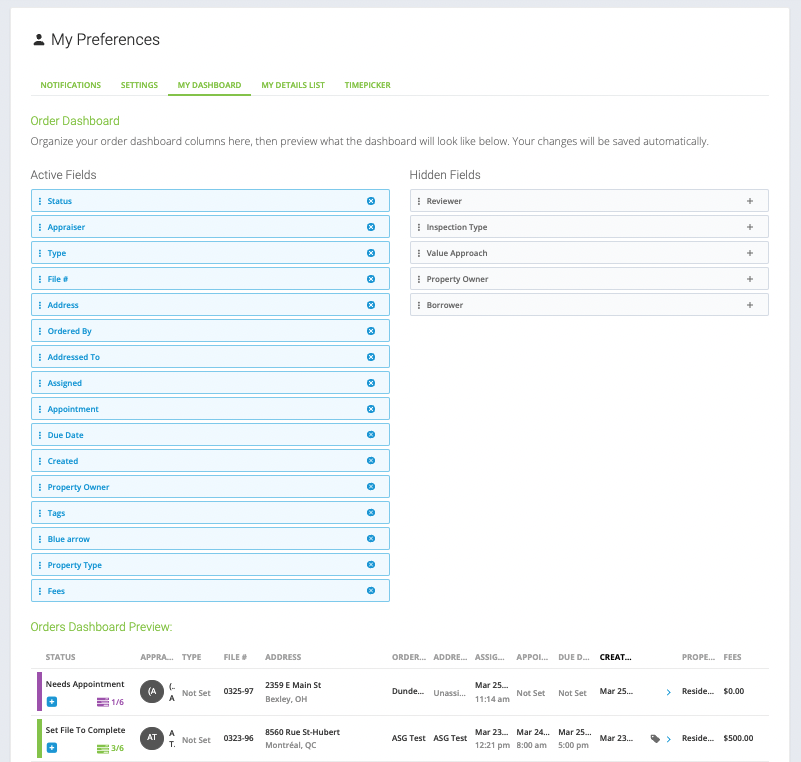
Customizing your Dashboard preferences is easy! Follow these simple steps:
1. Go to My Preferences in Anow, and select the Dashboard tab.
2. Here you have the option to organize your Dashboard columns. “Active Fields” are columns that are currently showing on your Dashboard. “Hidden Fields” are columns that are available, but aren’t currently displayed on your Dashboard.
3. Hide fields that you don’t want or need by clicking the “x” by that line item. Please note that you can change your Active and Hidden Fields at any time.
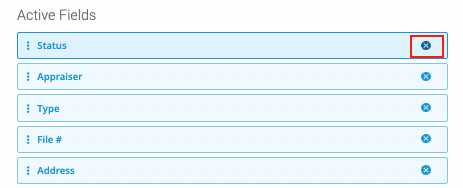
4. Click the plus (+) sign next to any of the “Hidden Field” columns that you want to see on your main Dashboard.
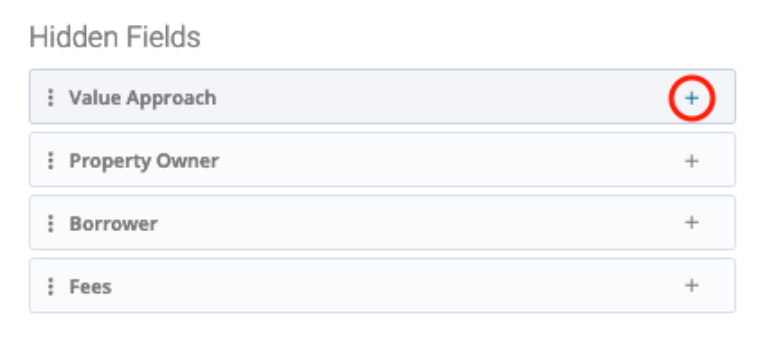
5. To rearrange the order of the fields, click the three dots to the left of the item, then drag and drop as needed until you have a sequence you’re satisfied with.
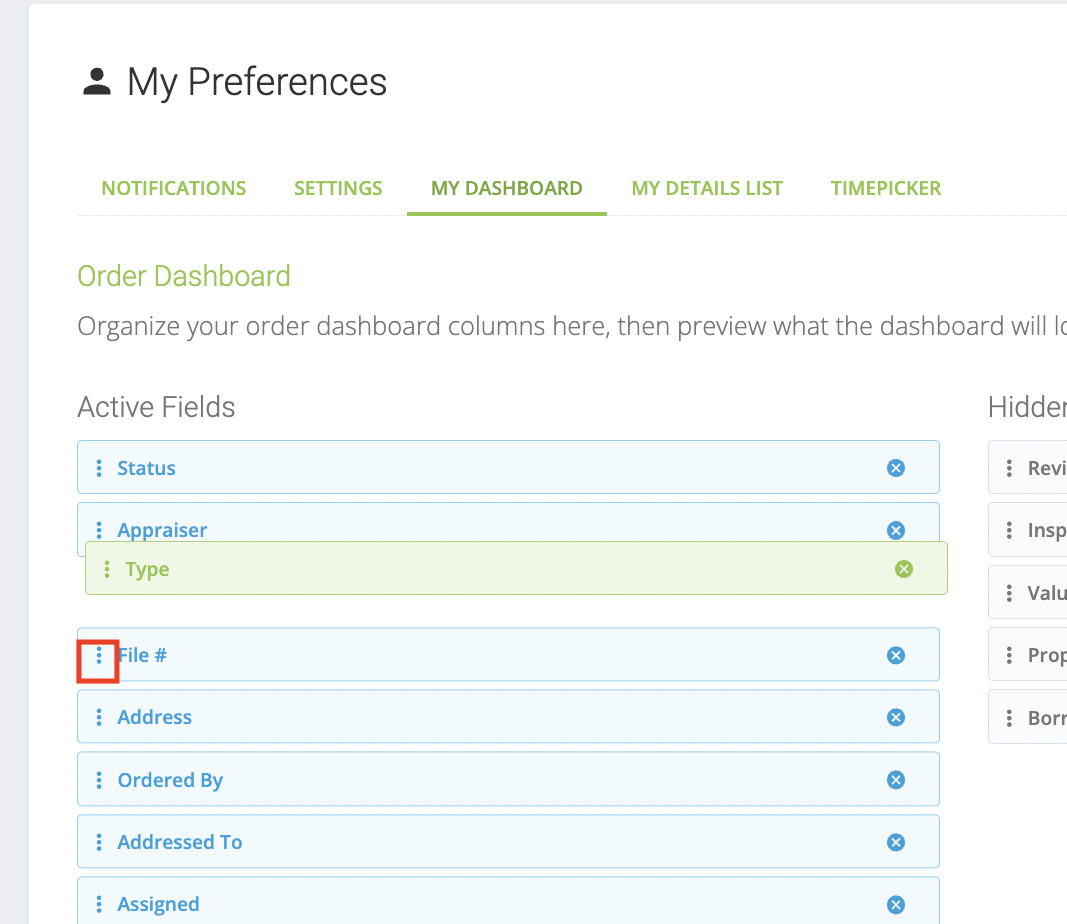
6. Any changes you make will automatically be saved and your Dashboard will show any updates right away.
Are you one of the users who reported feeling overwhelmed by the amount of information on the Anow Dashboard? Hide all of your completed, canceled, on hold, and imported orders in just seconds, immediately reducing the amount of orders you see on your Dashboard.
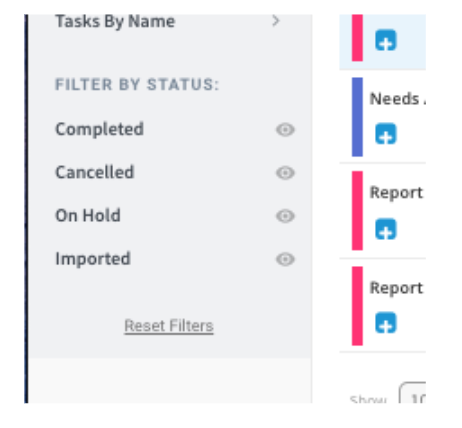
If you find there are too many filters on the Anow Dashboard, you can click on the wheel next to the search box and uncheck the filters you don’t actively use. This will customize the options for filters you see. This can be updated at any time!
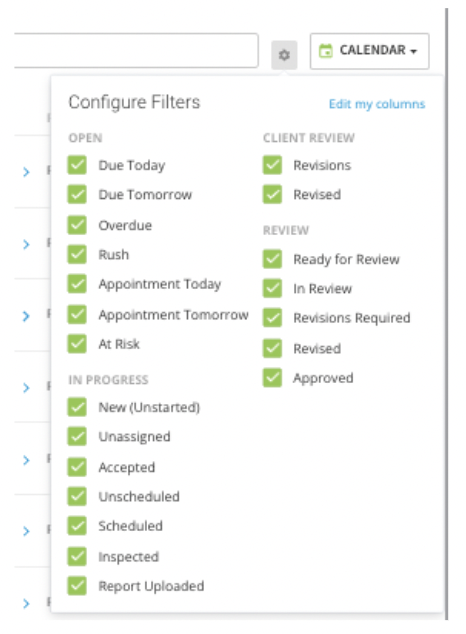
-
“I need to be able to easily find reports in revision from the Anow Dashboard.”
Use filters to narrow down the orders you see listed and find what you’re looking for, fast! Stop spending valuable time searching for the right appraisal and take advantage of the many filters Anow offers including:
-
- Filter by Office
- If there are multiple office profiles set up for your company in Anow, you can use the office filter option to see appraisals per office.
- Filter by Appraiser
- If you’re looking for a particular order or set of orders and you know the assigned appraiser, this filter will automatically narrow down the appraisal list to orders assigned to you, orders assigned to any specific appraiser in your company, or orders that were created by you.
- Filter by Reviewer
- Filter to see orders where a certain user is assigned as the Reviewer on the file.
- Filter Tasks By Name
- See a list of every task from every workflow template.
- And so much more!
- Filter by Office
Anow comes with filters for reports in revision, specifically. At the top of your Dashboard view you can click on the Revisions filter to see orders that are currently in review, or that need a revision. The Revised filter shows you all of the appraisals where a revision was completed.
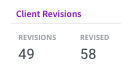
You can also identify an order that has been flagged as needing a revision on your main Appraisal Dashboard by looking for the purple pencil icon on the line details for an order.
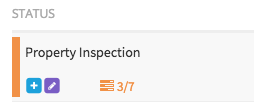
Anow Pro Tip: Upgrade your Anow subscription to unlock advanced QC/Review tools. The QC Status and Dashboard features in Anow’s Accelerate plan are designed to help you handle and simplify the review process. Get a look at orders in review and find out which of them need to be addressed, in seconds.
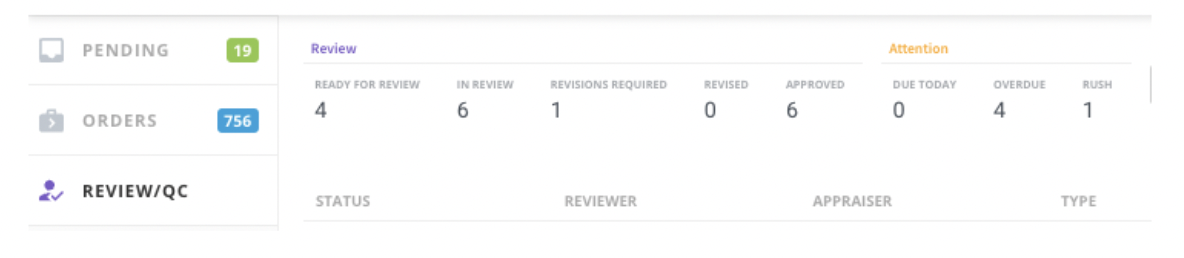
-
“Would like to be able to filter orders by Due date.”
Anow has you covered! Click the Due Today and Due Tomorrow filters from the top of the Dashboard to easily see which orders are coming up soon.
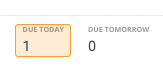
Another way to quickly identify orders with upcoming due dates is to sort the Due Date column on your Dashboard. All you have to do is click on the Due Date column header to organize your orders based on the assigned due date. As you can see in the screenshot below, all of my most recent due dates are at the top of the list, making it easy to figure out which orders need my attention.

-
“I want to see payment status from the Anow Dashboard.”
We have a workaround for this request! The Tags feature allows you to add keywords or phrases to each order, which are then searchable from the main Dashboard area. It takes less than five seconds to add an “Unpaid” tag when you create the order, and about the same amount of time to delete that tag and create a new “Paid” tag once you receive the funds. You could even incorporate a more detailed payment process by adding tags for orders that are prepaid and partially paid.
By using this strategy you can hover over the tag icon on any order to see the associated tags at a glance, or you can search for a specific tag to limit your results.
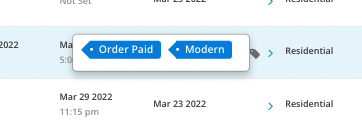
-
“I’d like faster switching between the order list and map page.”
We have the perfect solution for anyone who likes to work with their full list of appraisals, and get a map view at the same time! With a click of the toggle you can see geographically where each of your orders are, and you always have easy access to a quick view of all order details. And bonus – you never have to worry about having too many orders or slowing the map down. We’ve built this feature to be fast and reliable.
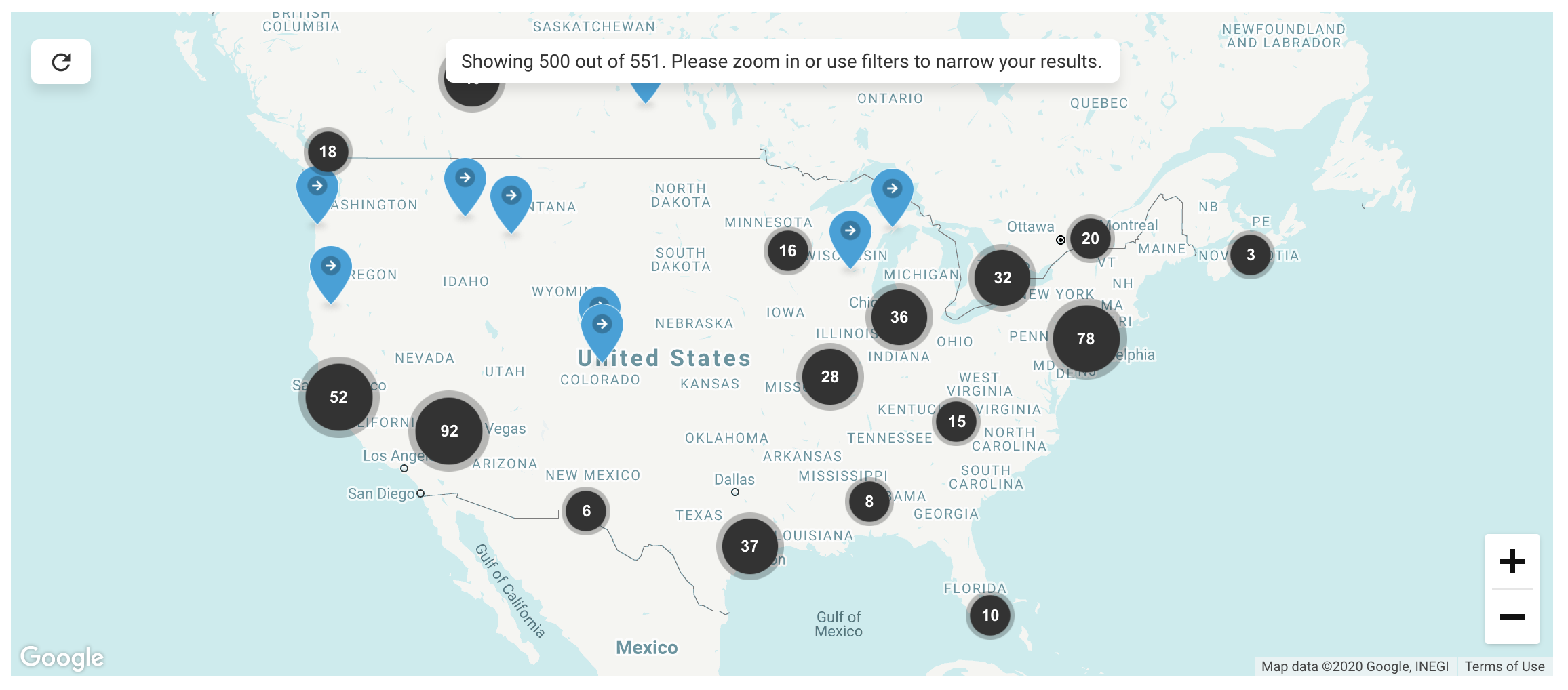
The Dashboard Map View also has the same filters and search capabilities as the regular list. The map view will automatically adjust to show you only orders that fit the chosen filter(s).
Clicking on any of the points on the map will reveal a slide out panel with some of the order details including the assigned appraiser and reviewer, file number, report type, and report fee. You can select the Go to Order Details button anytime to go to the full details page for that appraisal.
-
“I have an order right now that says unstarted [on the Dashboard] yet it was delivered a month ago. Why is this?”
This is a one-click fix! Select the unstarted order and click the “Start” button at the top of the details page. That’s all there is to it; now the order will appear as in progress rather than not started and if the order has already been completed, all you have to do is adjust the status to “Complete”.
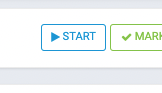
-
“Can we include an ‘inspection booked’ and ‘inspected’, between ‘needs inspection’ and ‘report in progress’ in the workflow progress if possible.”
The Anow Dashboard is a core tool that thousands of appraisers across North America rely on to keep their business organized and running smoothly. If you’re interested in learning more about how Anow can be customized to work with your specific processes and needs, sign up for a live demo here. You can also check our knowledge base for more helpful articles and videos!
Built specifically with real estate appraisers in mind, Anow is designed to let appraisers work how they want, and to help simplify their lives with beautiful technology that scales.

Be more responsive to questions or comments posted under the notes section
Hi Wesley! Thanks for your comment 🙂
Anow doesn’t reply to notes or messages posted on the order details pages in your Anow account; Anow is not an AMC. If you’re referring to a lender or AMC you’re working with through Anow, you would want to contact them about replying to your notes in a timely manner. You can reach the Anow support team through live chat on our website or by emailing support@anow.com.
Don’t hesitate to reach out if you have any other questions or feedback!